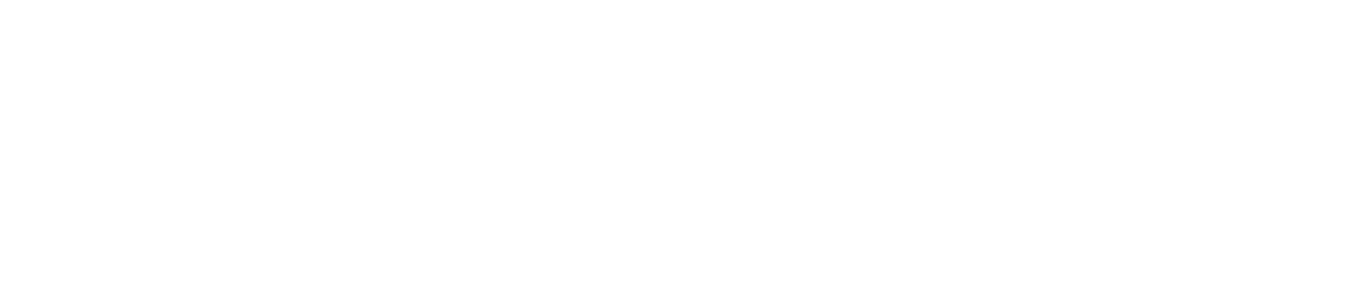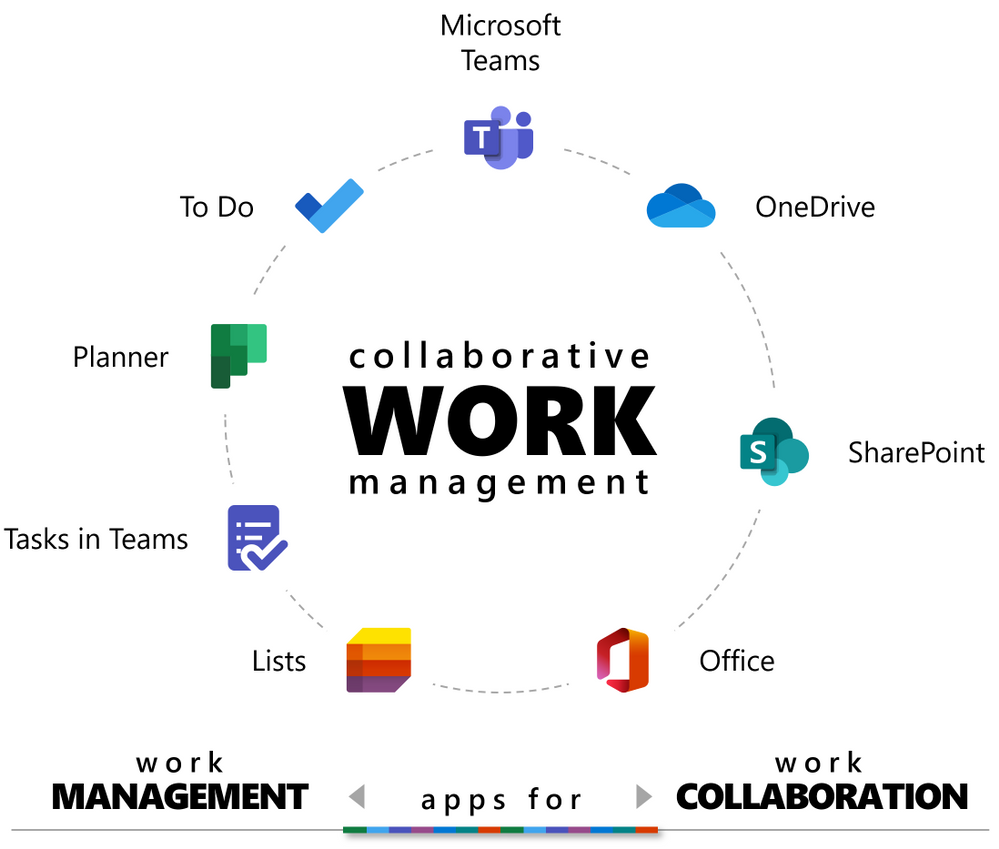Microsoft Teams is a powerful tool that can help groups of all sizes work more efficiently together. By creating a shared workspace, Microsoft Teams makes it easy to keep track of conversations and files. And with features like group chat and video calling, Microsoft Teams can help you stay connected and productive no matter where you are. Here are some tips and tricks on how to get the most out of Microsoft Teams and make collaborating with others a breeze:
How to use Microsoft Teams for better collaboration
Get everyone on the same page with the team chat
Before starting a project, it’s important to make sure everyone is on the same page. With Microsoft Teams, you can easily set up a group chat so that everyone can discuss the task at hand and ask any questions they may have. This will help ensure that everyone is on the same page from the start, which will save time and prevent any confusion later on.
Use channels to organize your work
Microsoft Teams offers a great way to keep all of your work organized with channels. Channels can be used to break up a project into smaller tasks or to house all of the information related to a specific topic. This way, you can easily find what you’re looking for and everyone knows where to go to find the latest information.
Take advantage of video conferencing
When working on a project, there may be times when a face-to-face meeting is necessary. With Microsoft Teams, you can easily set up a video conference so that everyone can participate no matter where they are. This is a great way to touch base with team members and ensure that everyone is on the same page.
Make use of the Microsoft Teams calendar
The Microsoft Teams calendar can be a great way to keep track of deadlines, meetings, and other important events. You can easily add upcoming events and send reminders to team members so that everyone knows what’s coming up. This will help keep the project on track and ensure that everyone is prepared for what’s next.
Take advantage of team templates
If you’re starting a new project from scratch, Microsoft Teams offers a variety of templates that you can use to get started. These templates come with pre-made channels, conversations, and files so that you can hit the ground running. This can be a great way to save time and get your project off to a strong start.
Ways to use Microsoft Teams in your business or organization
- To keep everyone updated on the latest news and announcements.
- To post and share important documents and files.
- To create and assign tasks and to-dos.
- To hold video or audio conferences.
- To track deadlines, milestones, and events using the calendar function.
- To use the team chat feature for quick and easy communication.
- To take advantage of the template library for new projects.
Tips and tricks for using Microsoft Teams for online meetings and collaboration.
- Download and install Microsoft Teams on your computer. Sign in with your work or school account.
- Create a new team or join an existing team.
- To start a new chat, click the chat icon in the top navigation bar. To start a new video call, click the video icon in the top navigation bar. To start a new audio call, click the phone icon in the top navigation bar.
- To create a new team, click the + icon in the top navigation bar. Type a name for your team and add a description.
- To add members to your team, click the + icon next to the Members heading. Type the name or email address of the person you want to add and click Add.
- To create a new channel, click the + icon next to the Channels heading. Type a name for your channel and add a description.
- To add members to your channel, click the + icon next to the Members heading. Type the name or email address of the person you want to add and click Add.
- To start a new conversation, click the + icon next to the Conversations heading. Type a name for your conversation and add a description.
- To add members to your conversation, click the + icon next to the Members heading. Type the name or email address of the person you want to add and click Add.
- To upload a file, click the paperclip icon in the top navigation bar. Select the file you want to upload and click Open.
- To create a new task, click the + icon next to the Tasks heading. Type a name for your task and add a description.
- To add members to your task, click the + icon next to the Members heading. Type the name or email address of the person you want to add and click Add.
- To mark a task as complete, click the checkmark icon next to the task.
- To delete a task, click the trash can icon next to the task.
- To leave a team, click the three dots icon next to the team name and select Leave team.
- To delete a team, click the three dots icon next to the team name and select Delete team.